- Por -Madajaz Systems
Mouse Without Borders
- Publicado el
- Publicado en Tutorial
Microsoft Garage

Es posible que alguna vez ha tenido la necesidad de utilizar dos o más computadoras al mismo tiempo y estar cambiando entre teclados y ratones resulta tedioso.
Mouse Without Borders es una aplicación gratuita que se encuentra disponible en el programa Garage de Microsoft. Fue desarrollada por Truong Do, un empleado de esta compañía en sus ratos libres.
Está pequeña aplicación, le permitirá controlar dos o más computadoras con el sistema operativo Windows utilizando un solo teclado y ratón para todas. ¿Y cómo hace eso? Pues simplemente nueve el ratón hasta el borde de la pantalla y al pasar de este punto, el puntero del ratón “salta” a otra computadora tomando el control de esta. Similar a lo que sucede cuando conecta dos monitores en una configuración extendida.
Eso le permitirá ahorrar espacio en su escritorio, pero sobretodo no perder la inmersión al estar trabajando cambiando entre las computadoras.
¿Cómo lo instalo?
La aplicación es completamente gratuita y puede ser descargada desde el portal de Microsoft Garage. Desafortunadamente la aplicación solo está disponible en inglés, pero la instalación y utilización es bastante sencilla e intuitiva por lo que no tendrá problemas para utilizarla.
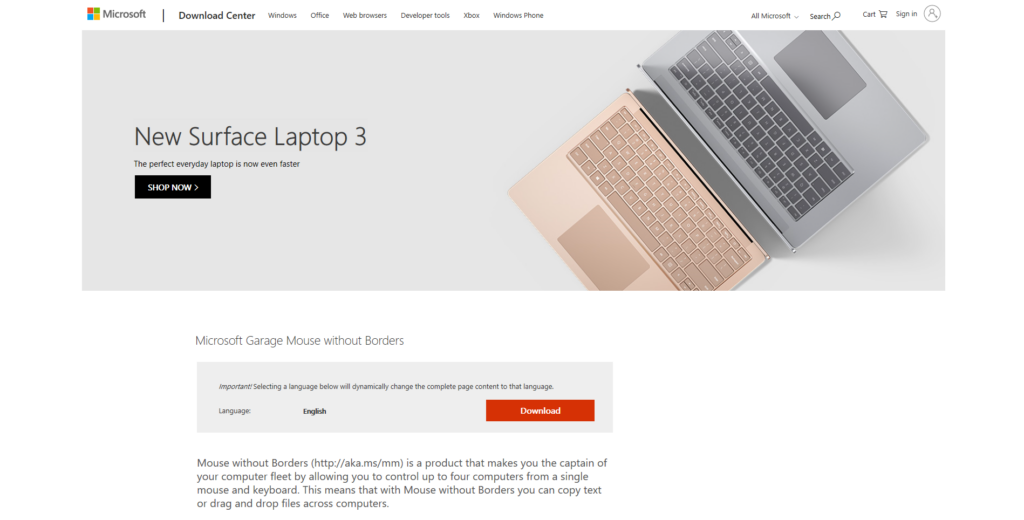
Luego de que la página es mostrada, de clic en el botón Download para comenzar la descarga del instalador.
Requisitos del sistema
De acuerdo a la página de detalle de la herramienta, estos son los requisitos del sistema:
Todas las computadoras que se van a controlar tienen que estar conectadas a la misma red (no importa si es por medio de wi-fi o cable
Todas las computadoras controladas deben ejecutar la misma versión de la herramienta. Se puede desinstalar una versión previa desde el panel de control
Sistema Operativo
- Windows 10
- Windows 7
- Windows 8
- Windows 8.1
- Windows Server 2003
- Windows Server 2008
- Windows Server 2012
- Windows Server 2016
Es posible controlar hasta cuatro computadoras con esta herramienta
Instalación paso a paso
Siga las siguientes instrucciones para instalar la aplicación.
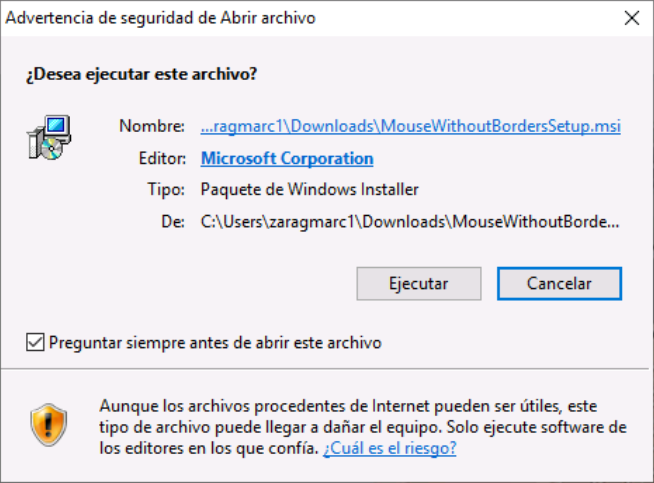
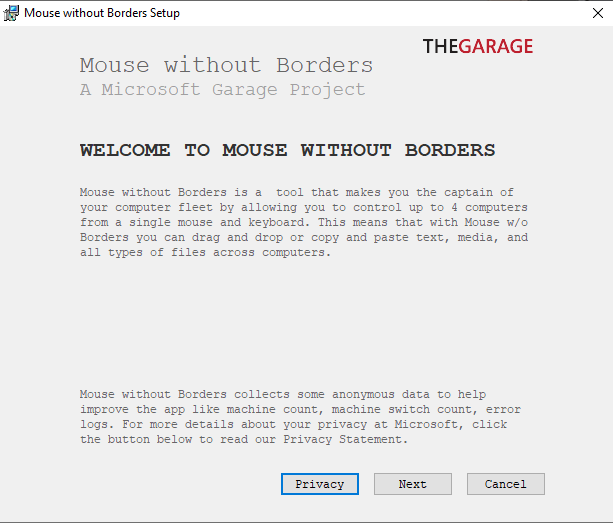
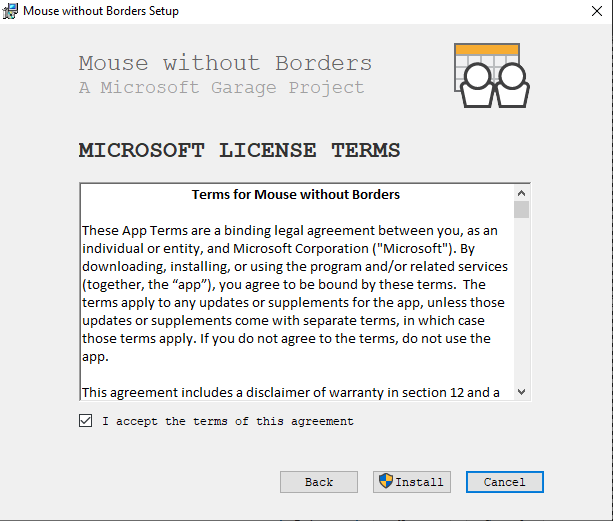
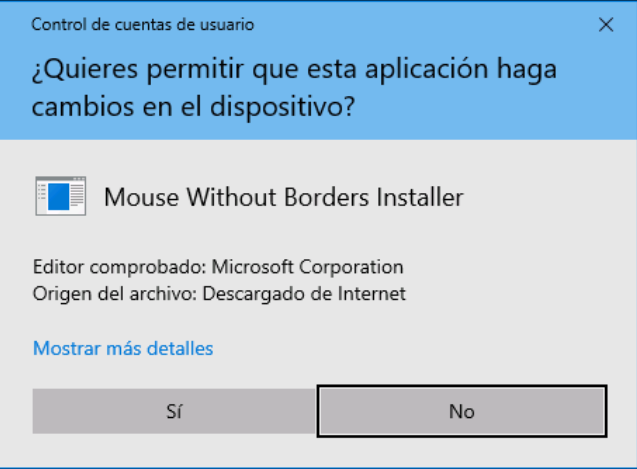

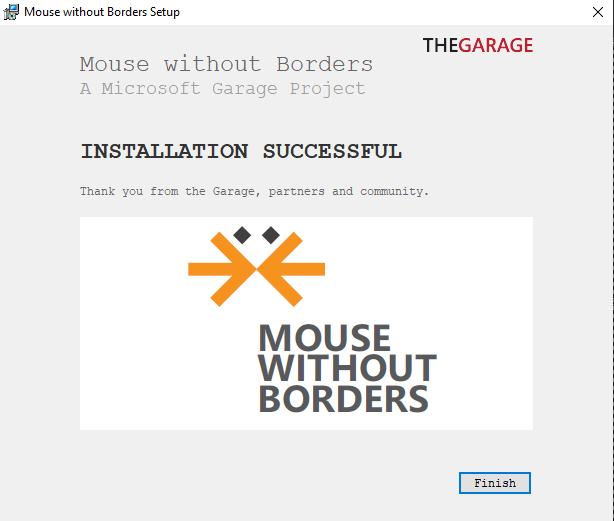
- Ejecute el archivo de instalación MouseWithoutBordersSetup.msi
- El sistema muestra una alerta de seguridad. Para realizar iniciar la instalación. De clic al botón Si.
- Se muestra la pantalla de presentación de la herramienta, puede revisar el acuerdo de privacidad con el botón Privacy. Para continuar, de clic en el botón Next.
- Se muestra los términos y condiciones de uso de la aplicación. Presione el botón Install
- El sistema solicita permisos de Administrador para continuar, de clic al botón Si.
- La instalación comienza, se muestra una barra de progreso mientras el proceso de instalación se lleva a cabo
- Cuando termina la instalación, se muestra una pantalla de confirmación. De clic en el botón Finish para cerrar el instalador y lanzar la aplicación.
Configuración
Al terminar el proceso de instalación de la aplicación, automáticamente se iniciará y mostrará la siguiente ventana. Es importante entender que las computadoras que conectará serán diferenciadas como maestro y esclavo. A continuación, le mostramos como configurar cada una.
Maestro
Esta es la computadora principal, y es la que tiene conectados directamente el ratón y el teclado. Debe comenzar instalando la herramienta y haciendo la configuración primero con este equipo.
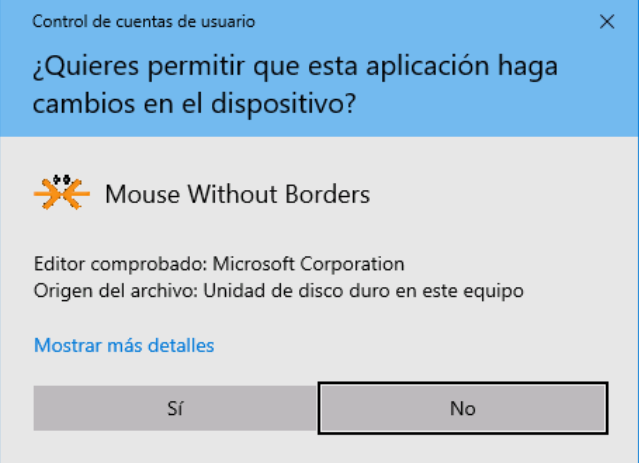
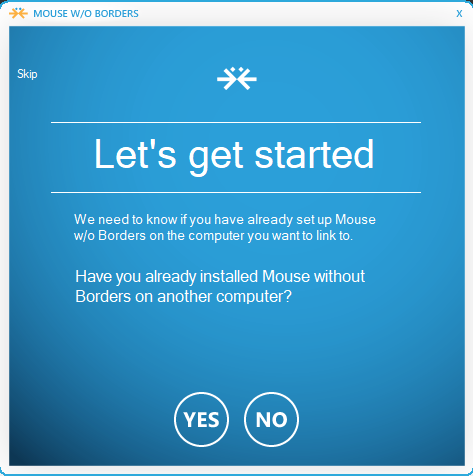
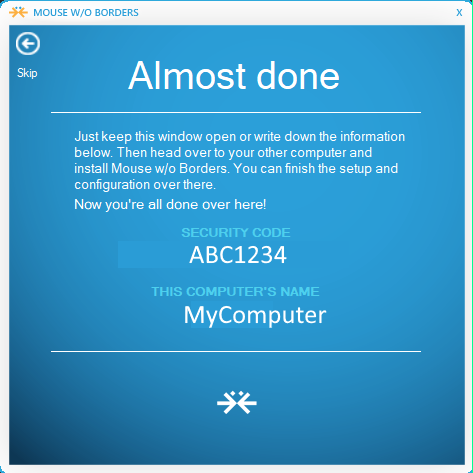
- Luego de terminar la instalación el sistema muestra una notificación para iniciar la aplicación, de clic al botón Si.
- En la primera pantalla nos pregunta si ya se ha instalado la herramienta en otra computadora. Para indicar que esta es la computadora principal, debemos seleccionar el botón No.
- Ahora, nos muestra la siguiente ventana, en ella nos indica un código de seguridad y el nombre de nuestra computadora. Estos datos serán los que necesitaremos ingresar en las otras computadoras para establecer la comunicación entre ellas. Deje abierta esta ventana mientras configura las demás computadoras.
Esclavo
El resto de las computadoras que son controladas utilizando el teclado y ratón de otra computadora son esclavos. Realice la instalación siguiendo los pasos anteriores.
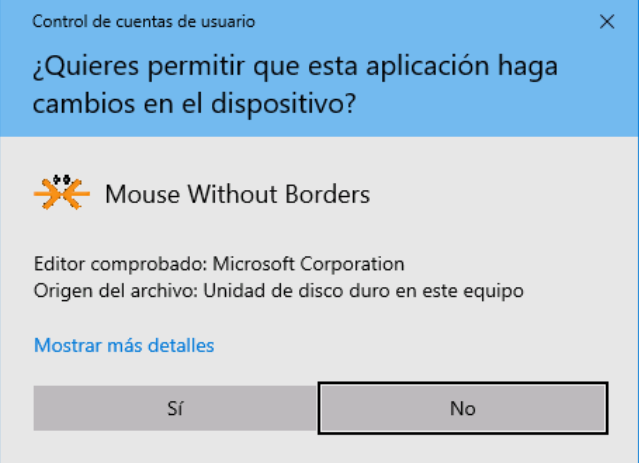
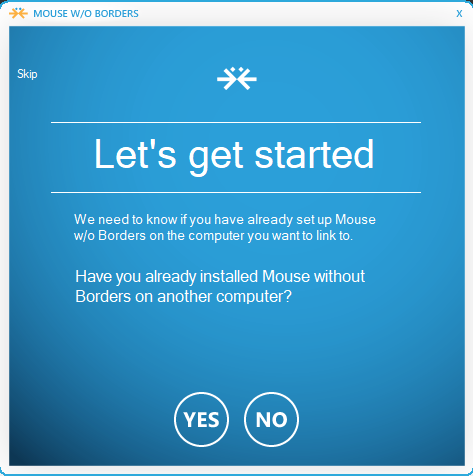
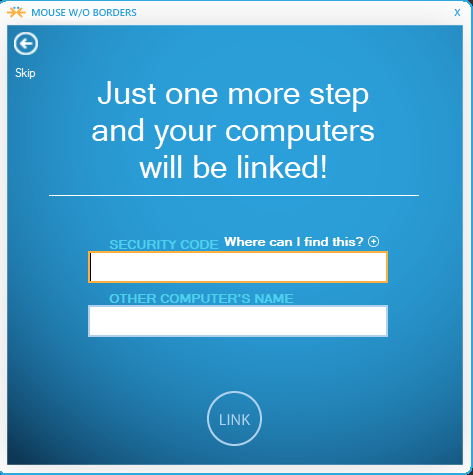
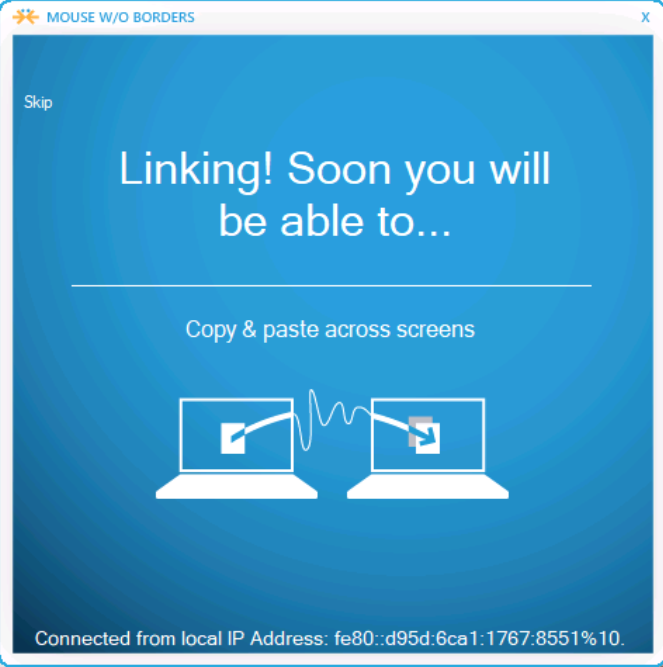
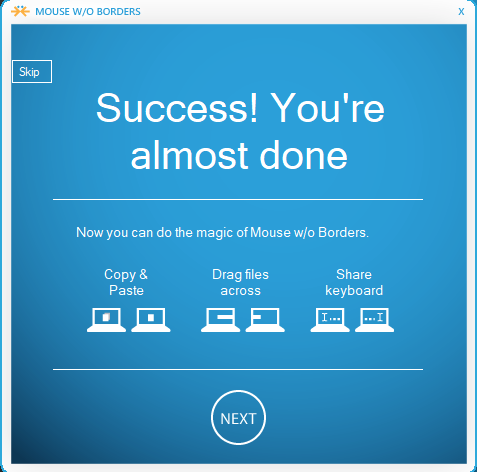
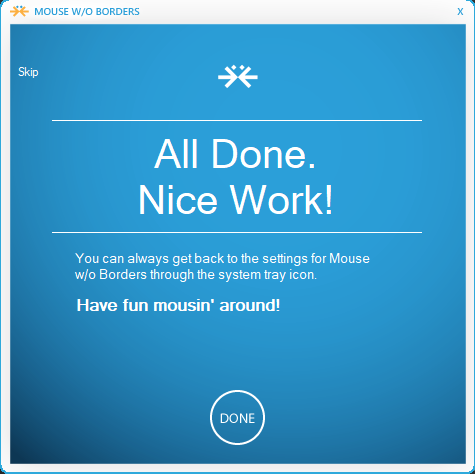
- Luego de terminar la instalación el sistema muestra una notificación para iniciar la aplicación, de clic al botón Si.
- En la primera pantalla se pregunta si ya ha instalado la aplicación en otra computadora. De clic al botón Si para iniciar la configuración
- Se solicita el código de seguridad (Security Code) y el nombre de la computadora (Other computer’s name) maestro. Ingrese los datos que aparecen en la pantalla de la primera computadora que se ha configurado. Presione el botón Link cuando termine.
- La herramienta inicia el proceso de configuración. Al terminar, se muestra una pantalla de confirmación. De clic en el botón Done para mostrar la pantalla de la aplicación.
Configuraciones Adicionales
Cuando ya ha terminado de configurar las computadoras, podrá abrir el panel de control desde los íconos de notificación (cerca del reloj de su computadora).
Aquí un par de trucos que le pueden ser interesantes

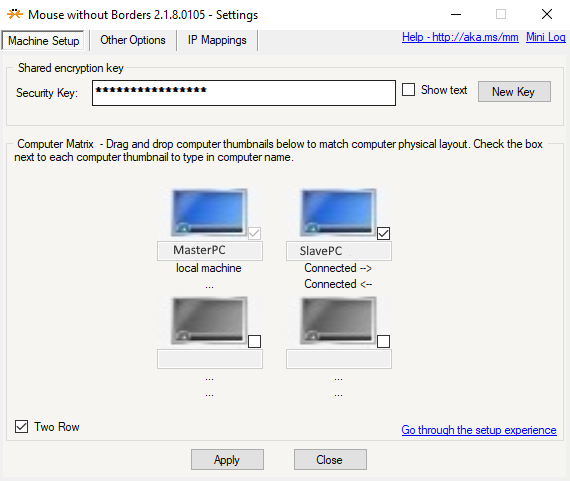
- Para cambiar entre el control de una computadora y otra basta con mover su ratón hasta el borde de la pantalla. El cursor aparecerá en otra computadora cuando salga del escritorio (similar a utilizar varias pantallas en configuración extendida).
- Por defecto, las computadoras se muestran en una sola fila, se esta manera puede controlar los equipos moviendo el ratón de izquierda a derecha. Si piensa utilizar más de dos computadoras, marque la casilla Two Row y podrá desplazarse más fácilmente de izquierda a derecha y de arriba a abajo.
- Es posible cambiar el orden de las computadoras, simplemente de clic sobre la que quiere reposicionar y sin soltar arrastre a la posición deseada.
- Es posible utilizar esta aplicación incluso si utiliza más de un monitor con alguna computadora.
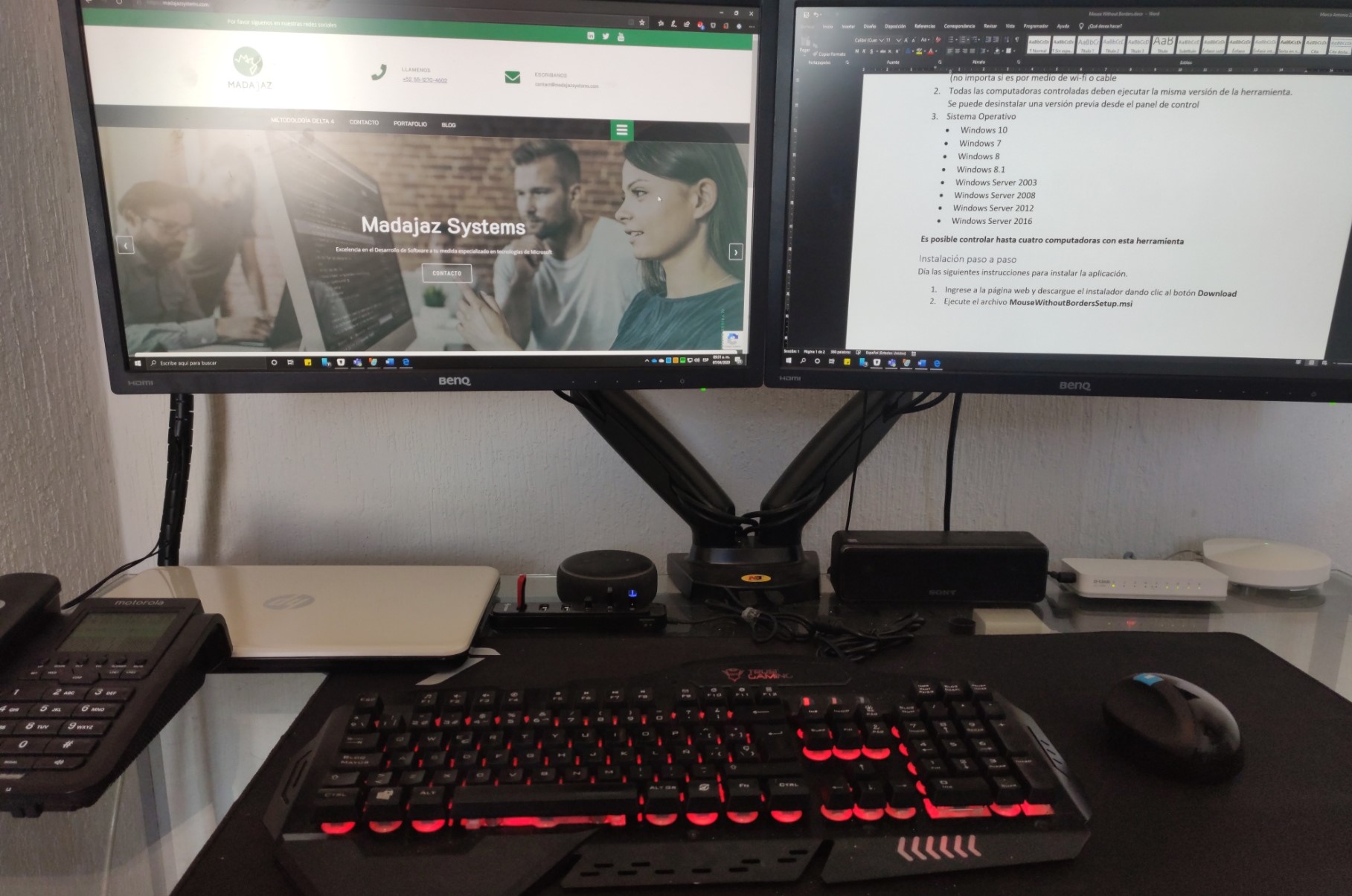




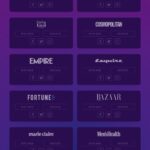

Comentarios